WEB出願
WEB出願サイトへは下記バナーをクリックすると移動いたします。
出願の前に、WEB出願Q&Aをご確認ください。

WEB出願Q&A
WEB出願を行う前に
出願手続きの利用手順について
支払について
お問い合わせについて
WEB出願を行う前に
メールアドレスをご準備ください。
インターネット出願では、出願申込時にメールアドレスの登録を「必須」としています。 登録されたメールアドレスに対して、出願申込完了後に申込完了メールを送信しますので、必ず着信するアドレスを入力してください。 (スマートフォン・携帯メールの場合は、アドレス@yakumo.ac.jpの受信を許可してください)。
※受信許可に関しては各キャリアのページを参考にしてください。
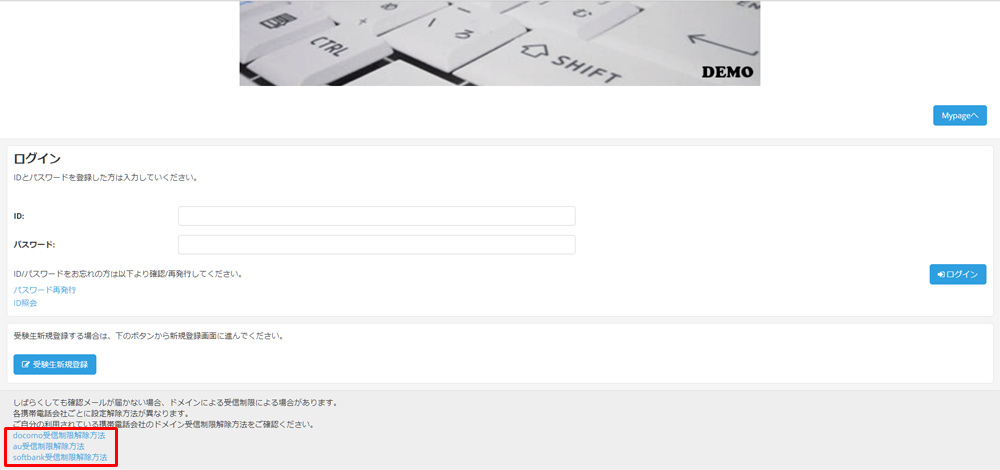
※yahoo!やgoogleなどのフリーメールなどもご利用いただけます。
ただし、出願申込完了時等に、システムから自動返信メールが送信されますが、メールサービス運営会社の迷惑メール対策等の設定内容により迷惑メールと判断される可能性があり、メールがご覧になれない場合があります。これはメールサービス提供側のシステムやメールシステム(PCや携帯電話)の設定上の問題となりこちらでは対応しかねますのでご利用にはご注意をお願いいたします。
登録機器の推奨環境
パソコン、スマートフォン、タブレットからアクセスできます。
<パソコン> 推奨ブラウザ及びバージョン
- Microsoft Edge最新版
- Safari 最新版
- Google Chrome最新版
<スマートフォン・タブレット>搭載端末の標準ブラウザを使用してください。
OS
・Android OS 14.0以上
・iOS 16.0以上
ブラウザ(Android)
-各OSのGoogle Chrome最新版
ブラウザ(iOS)
-各OSのSafari最新版
で動作を確認しました。
<PDF>
- アドビシステムズ社のAdobe Reader
※推奨環境下でご利用の場合においても、 お客様のPC・スマートフォン・タブレット・ブラウザ等の設定によっては、 動作や表示が正しく行われない場合があります。
TOPに戻るプリンターをご用意ください
受験票の印刷が必要となりますので、A4が印刷できるプリンターをご用意ください。
<お手元にプリンターがない場合>
- コンビニエンスストアなどのプリントサービスをご利用ください。
→PDFを記録メディアにコピーし印刷することができます(詳細は各店舗にお問い合わせください)。 - コンビニエンスストアのネットプリントサービスを利用する。→詳細は各コンビニエンスストアのHPをご確認ください。
ブラウザに必要な設定について
- WEBブラウザの設定を確認してください。
Cookie(クッキー)及びJavaScriptを使用しています。 以下の設定が有効であることを確認してください。
【Google Chromeの場合】
- Cookieの有効化 Chromeの設定アイコンchrome_setting をクリックし、「設定」をクリックします。 ページの下側で「詳細設定を表示」をクリック⇒「プライバシー」セクションで「コンテンツの設定」をクリック⇒「サイトにCookieデータの保存と読取りを許可する。」セクションを選択し、「サイトにCookieデータの保存と読取りを許可する。(推奨)」をONにします。
- JavaScriptの有効化 Chromeの設定アイコンchrome_setting をクリックし、「設定」をクリックします。 ページの下側で「詳細設定を表示」をクリック⇒「プライバシー」 セクションで「コンテンツの設定」をクリック⇒「Javascript」内の許可(推奨)」を選択し、「OK」をクリックします。
【Safariの場合】
- Cookieの有効化 メニューバーの「Safari」をクリックし、「環境設定...」をクリック、「プライバシー」をクリックし、 「Cookieをブロック」項目の「知らないサイトや広告のみ」にチェックします。
- JavaScriptの有効化 メニューバーの「Safari」をクリックし、「環境設定...」をクリック、画面上部の「セキュリティ」アイコンをクリック、 「Webコンテンツ」の項目で「JavaScriptを有効にする」にチェックします。
出願手続きの利用手順について
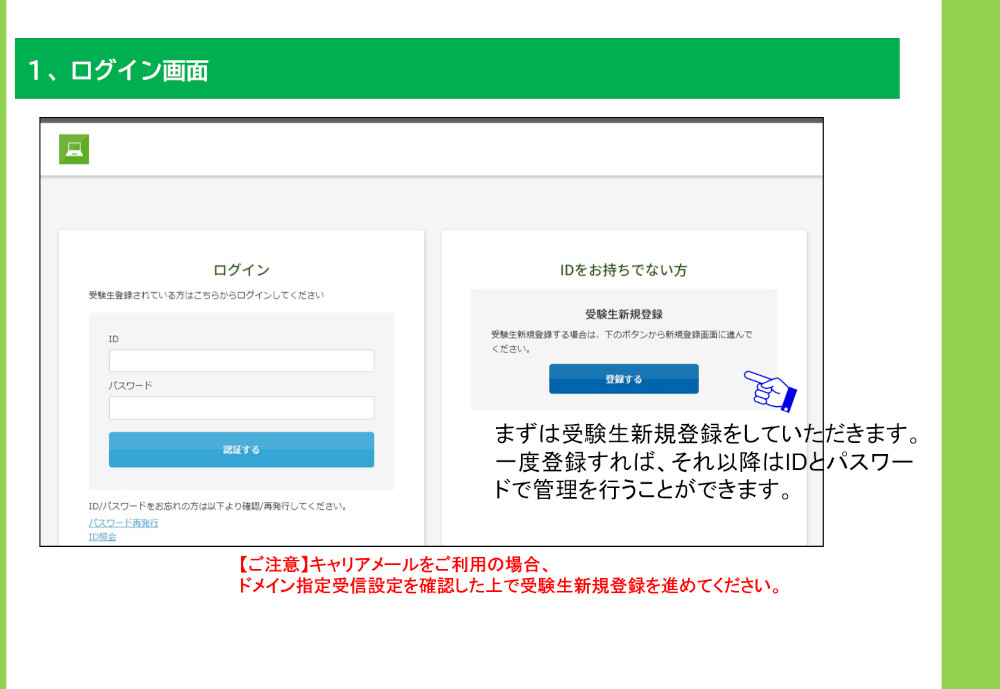
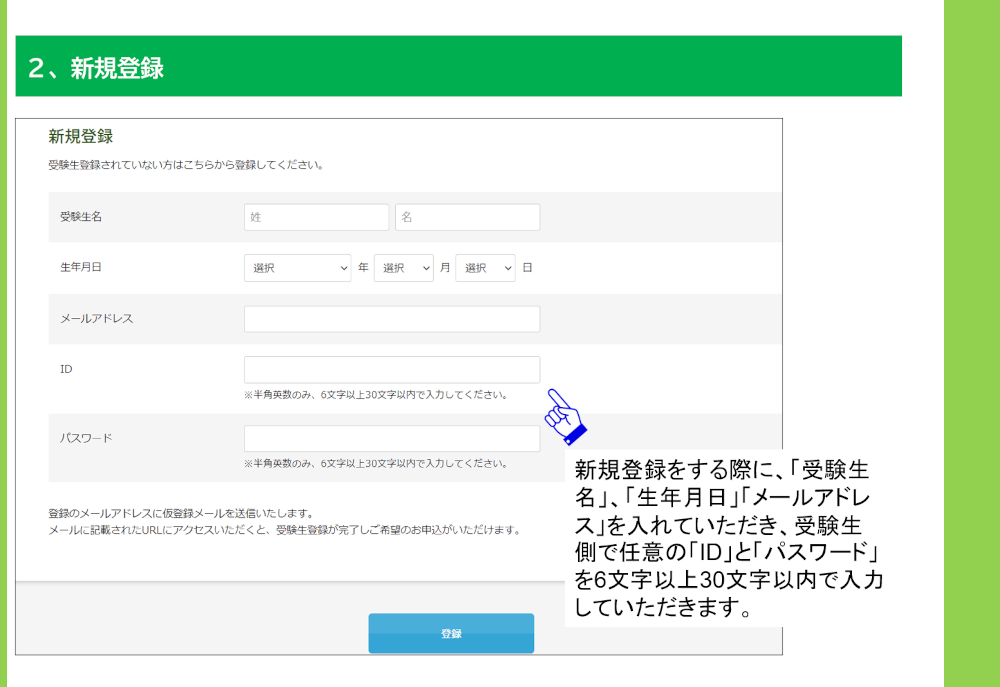
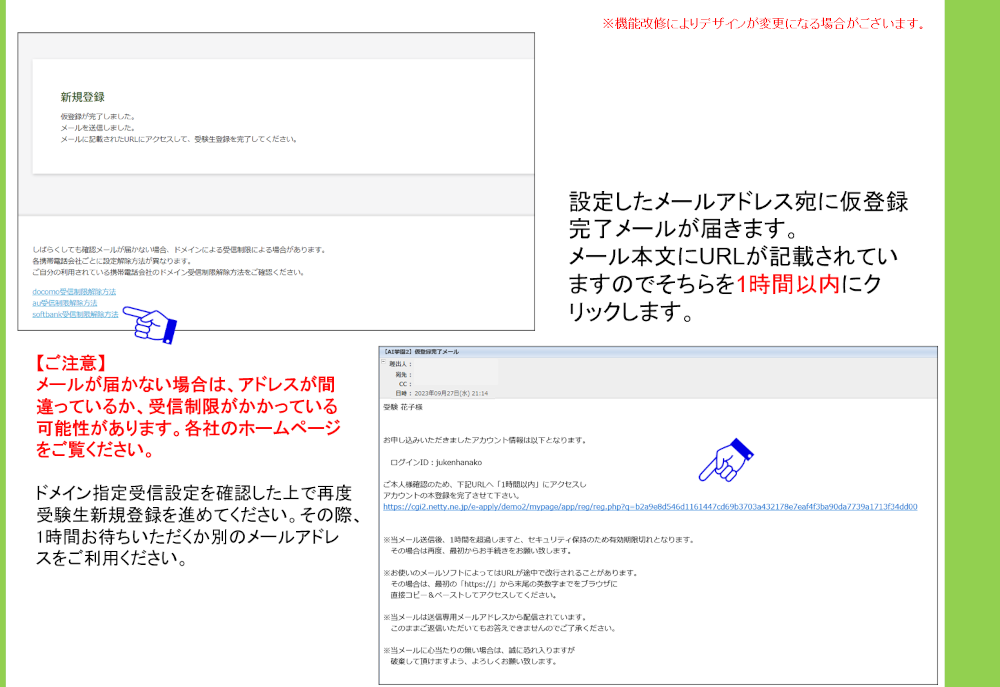
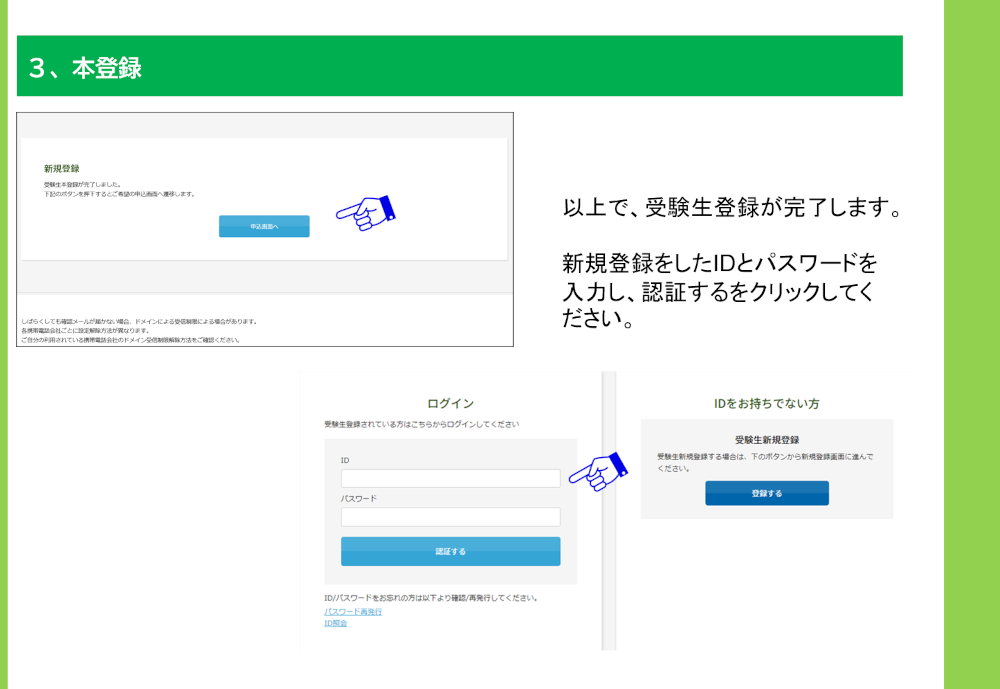
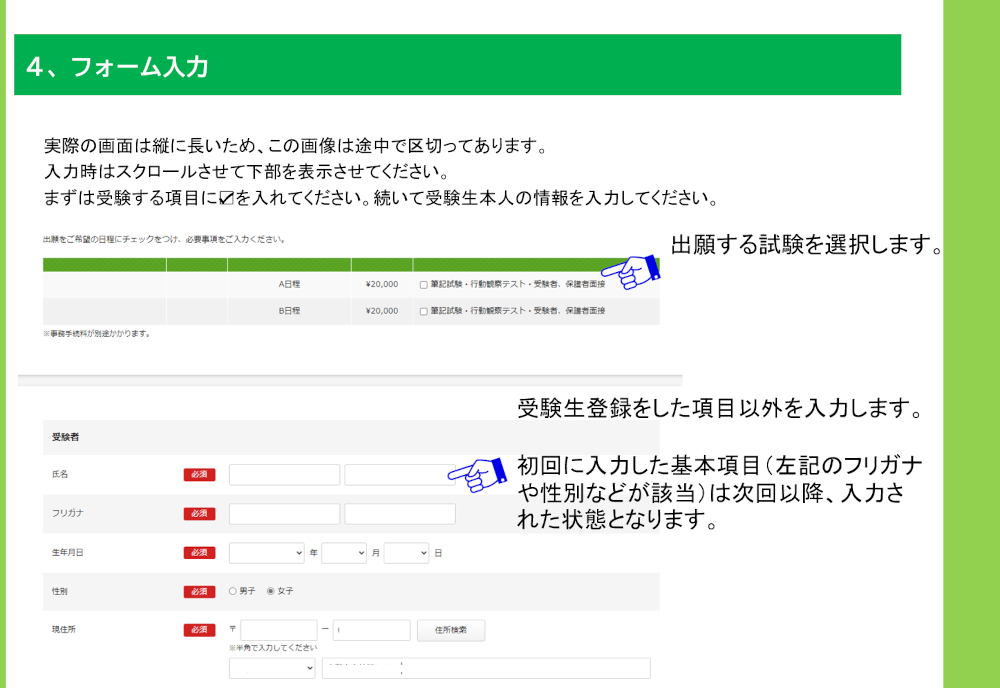
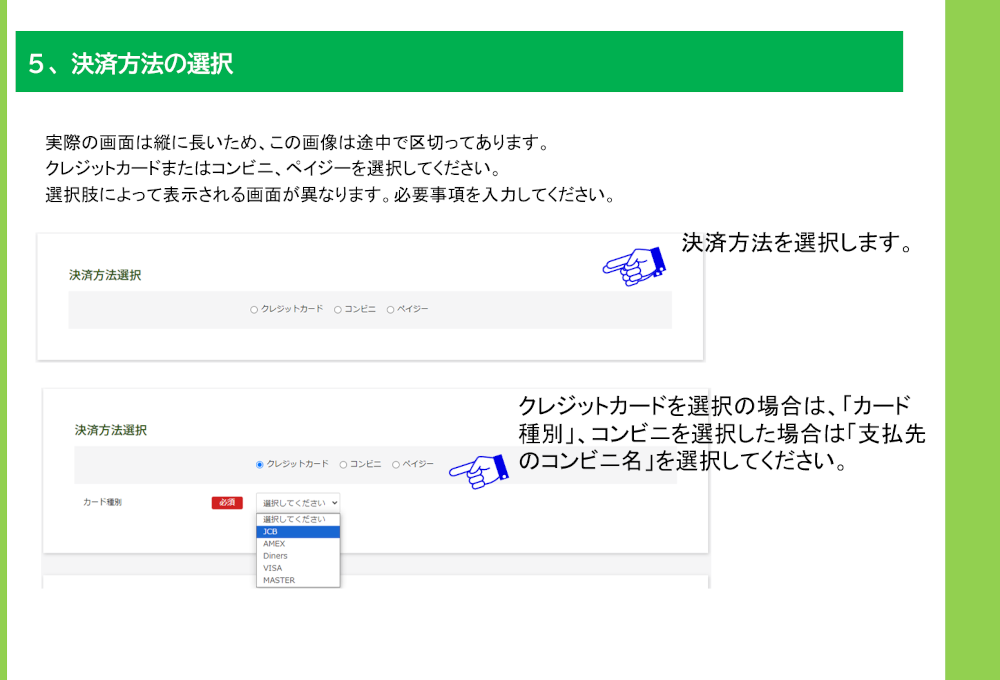
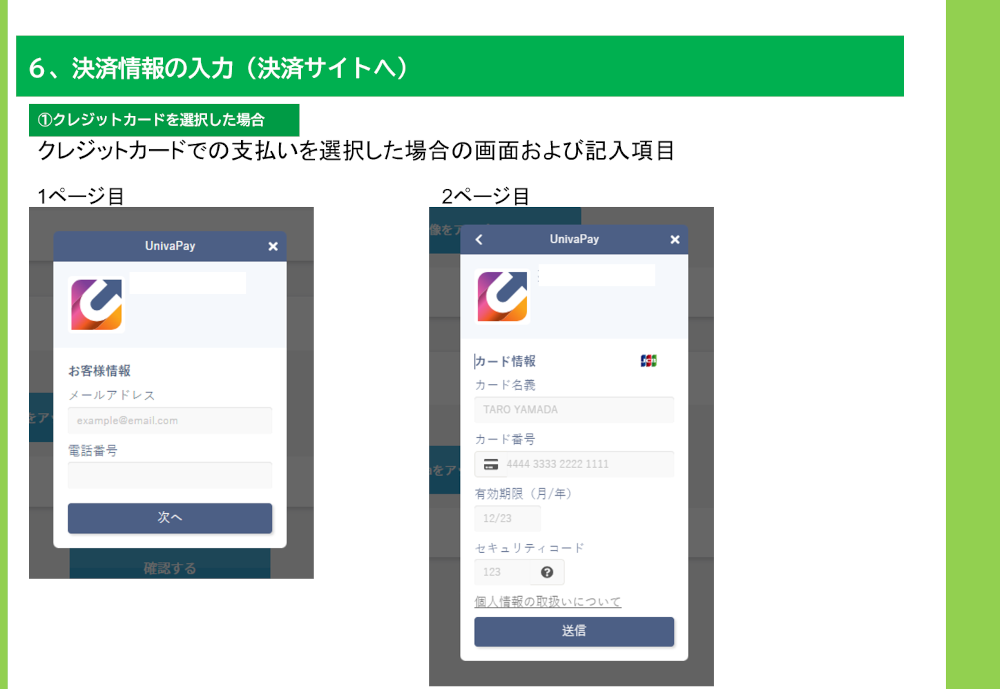
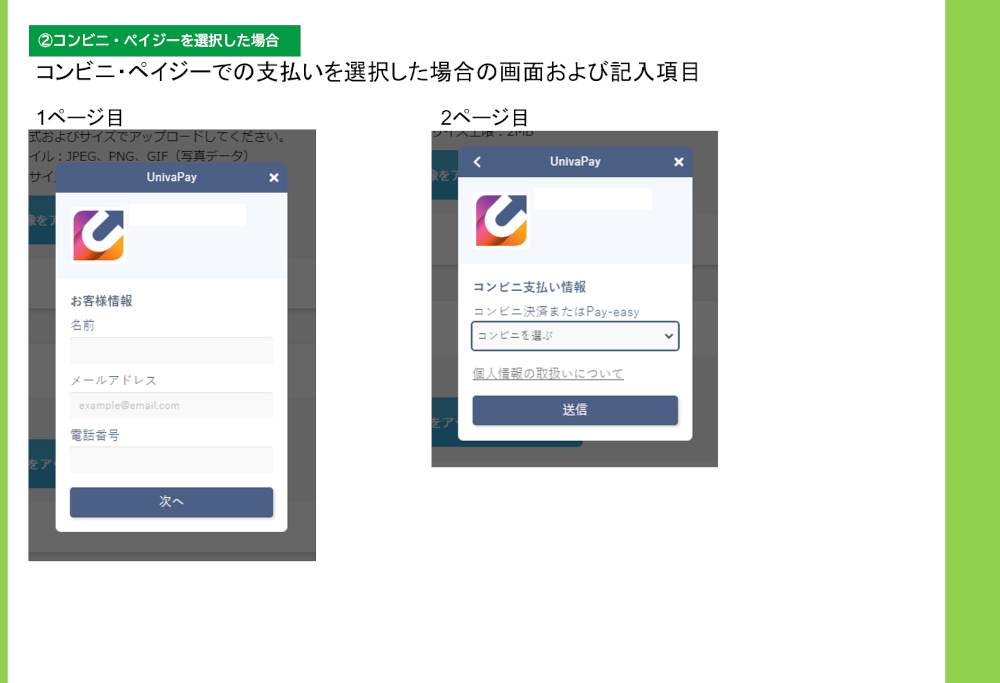
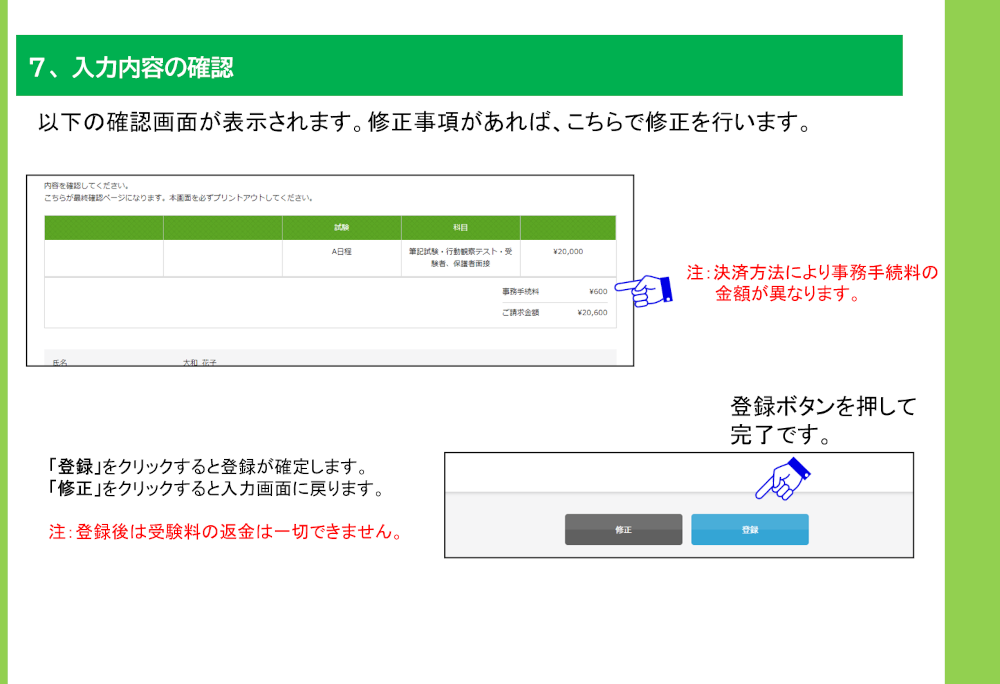
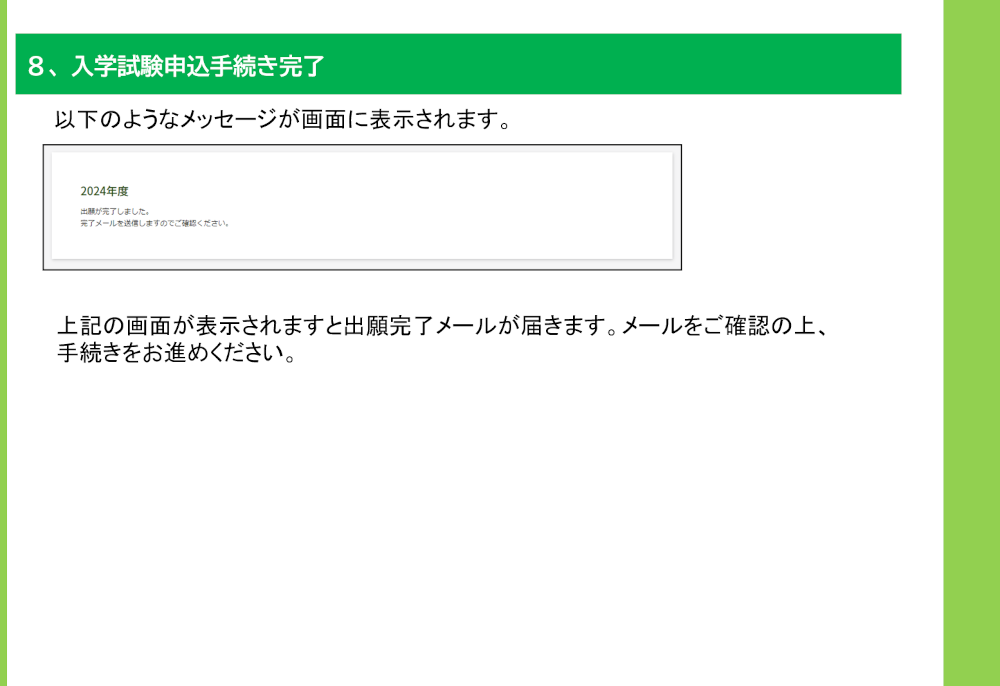
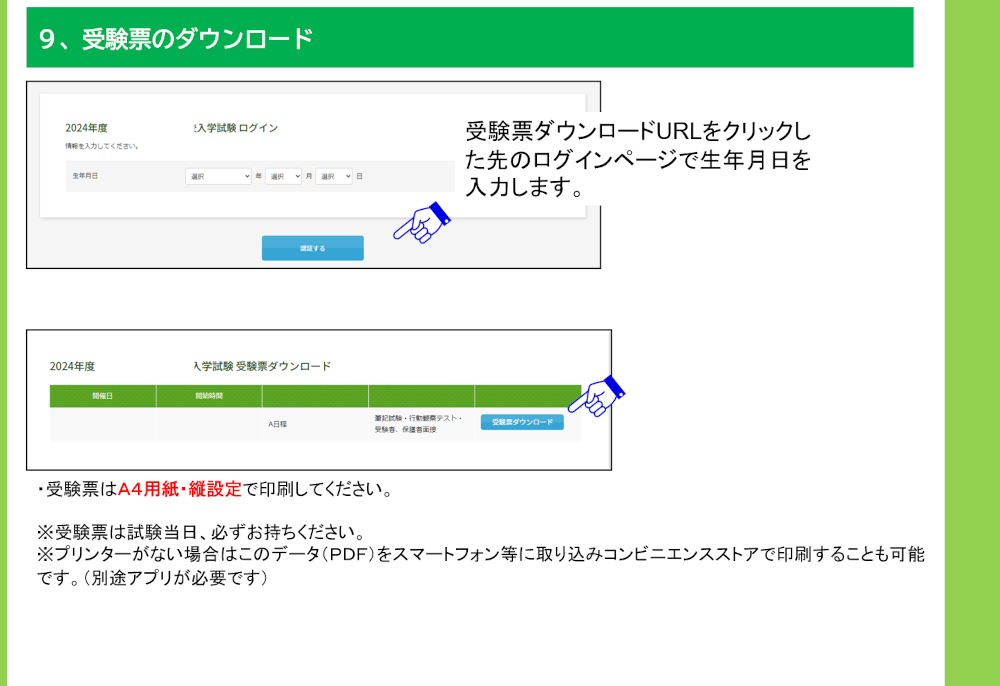
支払について
以下で支払いが可能です。
- コンビニエンスストア
セブン-イレブン、 ローソン、ミニストップ、ファミリーマート、デイリーヤマザキ、セイコーマート - クレジットカードAmerican Express, VISA, MasterCard, JCB, Diners Club
- 金融機関ATM(ペイジー)みずほ銀行、 りそな銀行、 埼玉りそな銀行、 三井住友銀行、 千葉銀行、 ゆうちょ銀行、 三菱UFJ銀行、 横浜銀行、近畿大阪銀行、広島銀行、福岡銀行、親和銀行、東和銀行、熊本銀行、京葉銀行、南都銀行、足利銀行、七十七銀行、荘内銀行、群馬銀行のペイジー対応ATM
- ネットバンク(ペイジー)
上記金融機関のネットバンクにて支払いが可能です。
上記以外の金融機関ネットバンクにも対応していますので、詳細は下記ご参照ください。
http://www.pay-easy.jp/where/index.html
コンビニエンスストア
申込完了後に決済メールが届きます。 コンビニ各社よりメール本文中に払込番号が表示されるか、 表示されたリンクからコンビニ各社の案内に接続します。
TOPに戻るクレジットカード
VISA MasterCard JCB American Express Diners Club
クレジットカードでのお支払方法
注意事項をよく読んでご利用ください。
■注意事項
上限金額(事務手続料を含む)は、ご利用になるカードの利用可能残高もしくは利用可能設定金額によります。
■支払い方法
決済方法選択の入力画面でクレジットカードを選択すると、次に「メールアドレス」 「電話番号」を入力し「次へ」をクリック、次に
「カード名義氏名」「カード番号」 「有効期限」 「セキュリティコード」を入力する画面が表示されます。
クレジットカード情報を入力後、入力内容をご確認の上、「送信」ボタンをクリックしてください。
■支払った後は・・・
申込みをした時の最終画面で説明されているとおりに処理を行ってください。
このページを印刷するか、ページを保存しておくと後で確認できて便利です。
内容を確認したら、このページは閉じて構いません。
金融機関ATM(ペイジー対応ATM)
注意事項をよく読んでご利用ください。
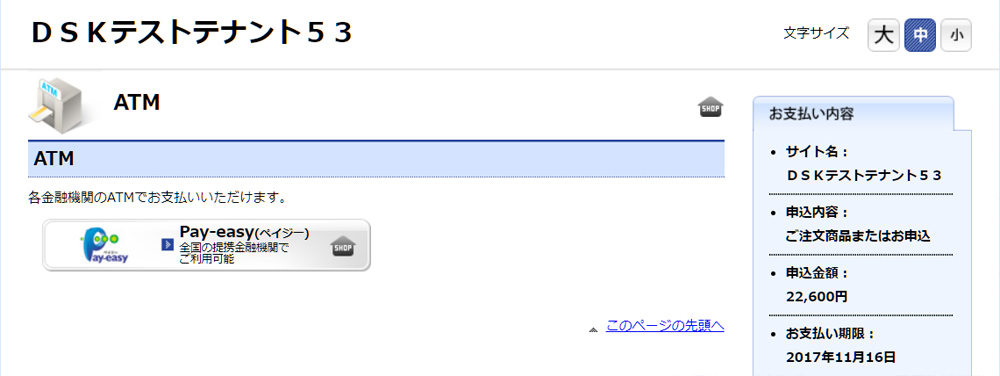
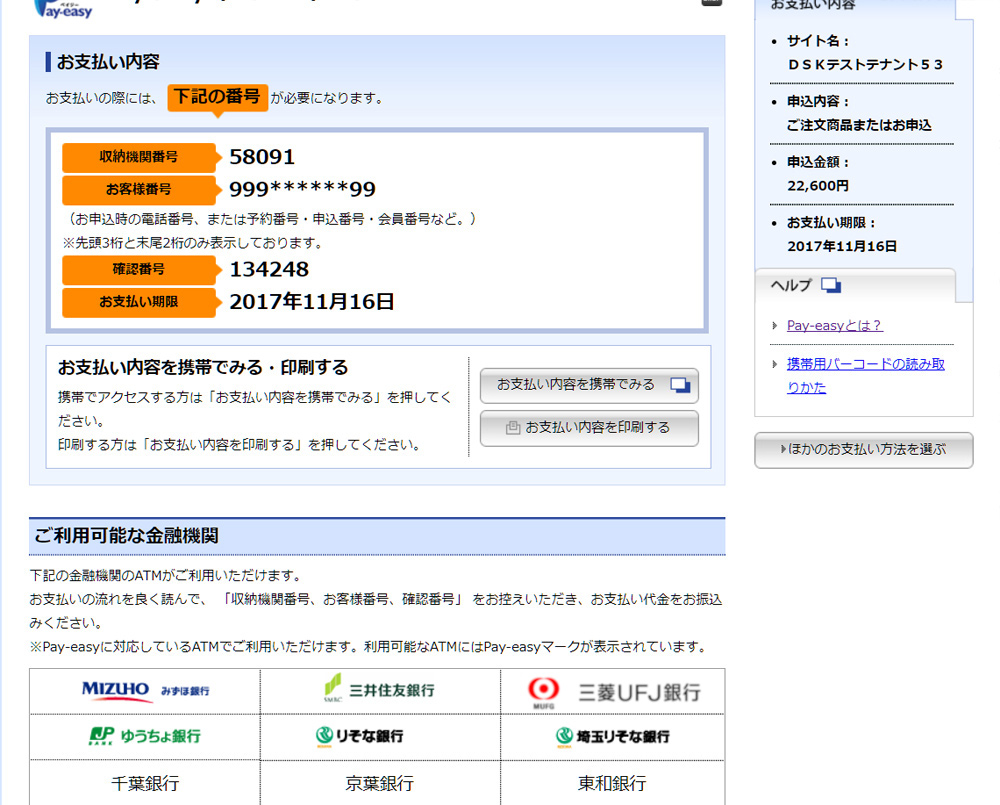

■注意事項
ペイジーATMでの支払いを選択した場合、ペイジーATM以外での支払いはできません。
ご利用可能な銀行は、みずほ銀行、りそな銀行、埼玉りそな銀行、三井住友銀行、千葉銀行、ゆうちょ銀行、三菱UFJ銀行、横浜銀行、近畿大阪銀行、広島銀行、福岡銀行、親和銀行、東和銀行、熊本銀行、京葉銀行、南都銀行、足利銀行、七十七銀行、荘内銀行、群馬銀行です。
ATMの利用時間によっては別途「時間外手数料」がかかる場合があります。各金融機関にお問合わせください。
金融機関ATMの操作方法に関しては各機関で違いがあります。
ネットバンク(ペイジー対応ネットバンク)
注意事項をよく読んでご利用ください。
■注意事項
ペイジー対応金融機関ネットバンキングの手順・画面に関しては各機関で違いがあります。
利用可能な金融機関は下記のURLをご確認ください。
金融機関のネットバンキングの手順・画面に関するお問い合わせは、各金融機関へお問い合わせいただきますようお願いいたします。
ペイジー(対応金融機関ネットバンク)
http://www.pay-easy.jp/where/index.html
お問い合わせについて
■WEB出願・決済に関するお問い合わせ
WEB出願のシステムについては、コールセンター【045-475-0571】で24時間受け付けております。
決済に関するお問い合わせは、UPCサポートセンター【0570-035-672】で受け付けております(受付時間 9:00~21:00、平日のみ)。
試験内容等に関しては、直接学校にお問い合わせください。
よくあるご質問
初めて申し込みをするのですが何が必要ですか?
お申込み完了メール等をお送りするので受信メールを確認いただけるメールアドレスが必要です。
その他のものは試験の設定により変わりますが受験票に顔写真を載せる場合は写真のアップロードも必要になります。
またクレジットカード決済をご利用のお客様は合わせてカード情報も必要ですのでご準備ください。
仮登録メール・申込完了メールが届きません。
ドメイン指定の設定をご確認いただき、指定解除をお願いいたします。
設定の詳細につきましては、ログインページの下部に携帯電話各社のドメイン指定解除設定に関するページのリンクを貼ってありますので、こちらにアクセスしてご確認ください。
また迷惑メールフォルダに振り分けられてしまうこともありますのでご確認ください。
仮登録メールが来ないので、同じメールアドレスで新規登録しようとすると既に登録されているという内容のエラーが表示されてしまいます。
仮登録後1時間は登録の内容が保持されているため、同じメールアドレスでの登録ができません。ドメイン指定の解除などでメールを受信できるようになった場合は、1時間経過してから再度登録をお願いいたします。
アドレスの誤入力の可能性がある場合は恐れ入りますが、受信できるメールアドレスで再度新規登録をお願いいたします。
初めて受験生登録するのに「既に使われているIDです」と出てきます。
ごくまれに、すでに登録されている受験生とIDが重なってしまう可能性があります。このメッセージが出た場合は、恐れ入りますが別のIDを使って登録をお願いします。
また双子の受験生の場合でも、同じIDでは登録ができません。それぞれ別のIDで登録をお願いします。
申込画面で先に進めません。
必須項目で入力がされていないものは赤文字でエラーメッセージが表示されます。
また最上部の申込試験の選択も必須になっておりますので今一度ご確認ください。
志望動機などを文章作成ファイルで作成された場合、改行分も文字数にカウントされてしまうことがありますので改行を消して再度お試しください。
パソコンでの推奨環境は?
推奨環境は以下のようになります。
OS
・Windows10以降
・Mac OS 10.4以降
ブラウザ(Windows、MacOS)
・Google Chrome最新版
・Microsoft Edge最新版
・Safari最新版
となっております。
推奨環境下のご利用でもOSとブラウザの組み合わせ、ブラウザの設定状況等によって表示、機能に不具合が起こる可能性がございます。ご了承くださいますようお願いいたします。
スマホ・タブレットでの推奨環境は?
推奨環境は以下のようになります。
OS
・Android OS 14.0以上
・iOS 16. 0以上
ブラウザ(Android)
-各OSのGoogle Chrome 最新版
-各OSのMicrosoft Edge最新版
ブラウザ(iOS)
-各OSのSafari 最新版
ボタンをクリックしても反応しない、または画面の一部が表示されません。
Webブラウザの設定をご確認ください。
CookieおよびJavaScriptの設定が有効になっているか確認してください。
無効の場合は一時的に有効にしていただきますようお願いいたします。
またポップアップ機能も有効にしてください。
スマホで受験票PDFが開きません。
スマートフォンにPDFを開くためのアプリが必要になります。
アプリをインストールしていただく、もしくはパソコンに転送してご確認ください。
自宅にプリンターがありません。
印刷サービスを実施しているコンビニエンスストアなどで印刷をしてください。
※ローソン・ファミリーマートを推奨いたします。
PDFの受験票データをコンビニエンスストア設置のプリンターが対応している記録メディア(USBフラッシュメモリ等)にコピーしコンビニエンスストア店頭へお持ちください。PDFファイルを印刷することができます(詳細は各店舗にお問い合わせください)。
※コンビニエンスストアのネットワークプリントサービスを利用する場合、詳細は各コンビニエンスストアのHP内にあるマルチコピー機についての案内をご確認ください。
受験料の支払い方法は何がありますか。
以下のいずれかでお支払いが可能です。
・コンビニエンスストア
セブン-イレブン、 ローソン、ミニストップ、ファミリーマート、デイリーヤマザキ、セイコーマート
・クレジットカード
JCB、AMEX、Diners、VISA、MASTER
・金融機関ATM(ペイジー決済)
・ネットバンク(ペイジー)
出願期間内なのですが、コンビニ決済を選択して申込しようとすると、期間外というエラー表示が出てきます。
システム上の都合でコンビニ決済をご利用の場合、かつセブンイレブンを選択しようとしている場合は、決済の期限が本来の出願の申し込み可能な期限と異なります。
セブン-イレブンの場合、出願したい試験日の4日前までにお申し込みください。
こちらの期日を過ぎた場合、セブンイレブンでのお支払いは選択できなくなります。
恐れ入りますがクレジットカードもしくはその他の決済方法での決済をお願いします。
コンビニ決済・ペイジー決済を選択して申し込んだのですが、振込期限はいつまでですか?
出願申し込み完了と同時に決済システムから自動返信メールが送信されます。
そのメールに振込期限が記載されておりますので、ご確認のうえお振込みください。
また、振込の方法がわからない場合は決済サポートセンター(0570-035-672)でもご質問を承ることができます。